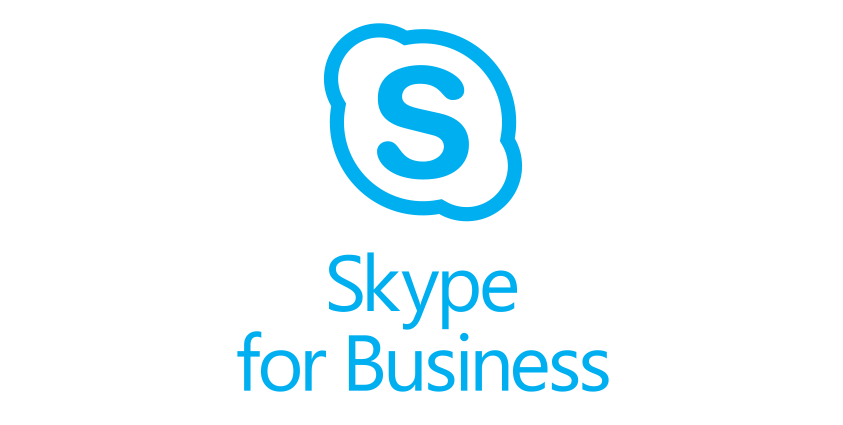After reading various blog posts and articles on voicemail support for CloudPBX within Office 365 Exchange Online, i’ve realised that there seems to be a lot of confusion around what is/isn’t included, and what will/will not work. Let’s see if we can straighten a few things out.
CloudPBX and Voicemail
First things first. Do you get voicemail with CloudPBX?
Yes, absolutely you do. If you’re using CloudPBX, your voicemail will be stored within Exchange Online. Right now, there’s a requirement to have the users mailbox within Exchange online to use voicemail, but there’s movement within the pipeline to possibly enable Exchange on premise voicemail integration. No official date has been released for this yet, though.
Accessing Voicemail
Your end users will continue to access voicemail the same way they do today; either by listening to the voicemail directly within the Skype for Business application, via the MP3 attachment that’s emailed to them, or by calling the Office 365 Exchange Online Voicemail service from within the Skype for Business client.
Right now, users cannot dial a phone number from an external phone – like a mobile, to access their voicemail in Office 365.
Available Features
Voicemail in Exchange Online offers you everything that you’d expect. Here’s a breakdown of some of the most frequently used features.
- Missed call and voicemail notifications via SMS (If you’re in the US).
- Voice Mail Preview – Uses automated speech to text to convert your voicemails into readable messages.
- Message routing rules – allowing you to setup rules based on if your out of office is on, or the time of day.
Hopefully that clears a few things up!
Setting up Voicemail for CloudPBX CCE users
To enable voicemail for your cloud connection edition users, you’ll first need to ensure that each of your users has been assigned a phone number.
Once done, you’re ready to configure voicemail. To do so, you’ll need to configure an Exchange UM Dial Plan, and then assign that dial plan to your users.
Setting up the UM Dial Plan
- In the window that appears, give your new dial plan a suitable name.
- Enter the number of digits your internal extensions use. Users will use these numbers to access their voicemail if, for any reason they’re calling from another phone other than their own number. Each extension should be unique.
- Set the dial plan type to SIP URI. This is important, as its the only way Office 365 can communicate with your CCE users.
- Set the Audio language to your preferred language. Note there that if you’ve selected English, US english is used.
- Enter the country code, then hit Save
- At this point, your dial plan is ready to go. Exit out of Exchange online.
Assigning the newly created dial plan to users
Once our UM dial plan is created, we can go ahead and assign it to our users.
Of course, you can do this one by one through the Office 365 GUI, but that’s no fun! Instead, let’s fire up a Powershell session and do it all in one go.
Note: If you haven’t already, go check out an excellent article over on Technet about how to Connect to all Office 365 services in a single Windows Powershell window.
- Connect to Office 365 Exchange Online Powershell
- Once connected, run the following Powershell command to enable UM voicemail for every user who’s Enterprise Voice enabled:
$users = Get-csonlineuser | where-object enterprisevoiceenabled -EQ $true | Select-Object SipAddressForEach ($user in $users) {
$username = $user.SipAddress -replace “SIP:”
write-host Enabling $username
get-mailbox -identity $username | enable-UMMailbox -UMMailboxPolicy “NSW AU UM DIAL PLAN Default Policy”
}
- At this point, each user will receive an email in their inbox with their new Exchange voicemail extension and PIN.
- Additionally, users will also start to see the voicemail icon in the dial pad screen within Skype for Business
Congrats! Voicemail is up and running for your CCE users.