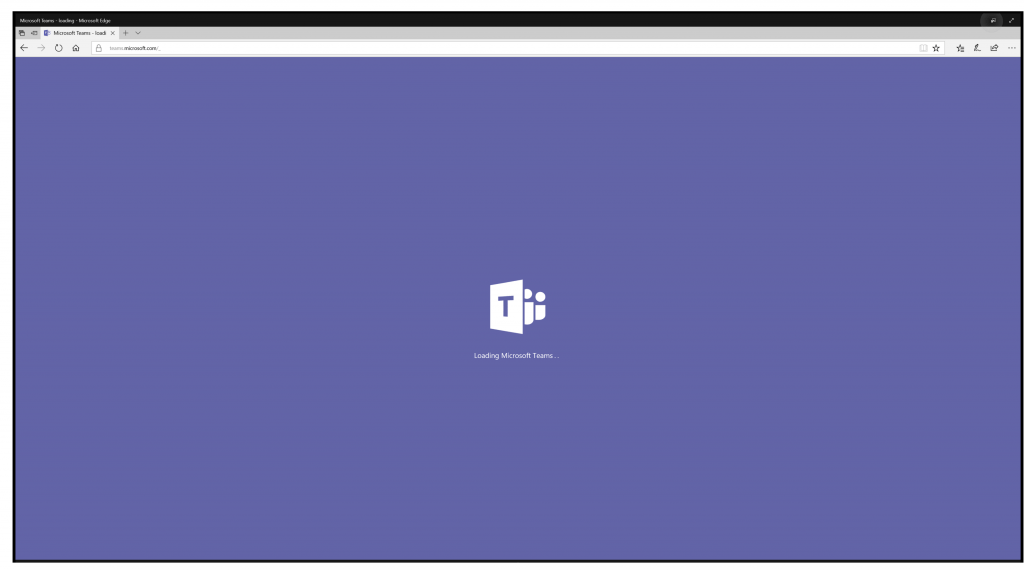With the current climate forcing many of us to have to work from home, I thought now would be the perfect time to provide you with some tips on ensuring you get the best experience.
Make sure you have the client installed
It sounds super obvious, but take a few moments before your first call to download and install the Teams client on your PC, Mac or Mobile Device.
To download the client, simply browse to https://teams.microsoft.com and click the Download App link. This will either download the installer to your device, or open your devices app store for you to download the app.
Of course, you don’t have to use the app – the web app works great and will allow you to join meetings, use voice and video and more.
Ensure your audio and video devices are working correctly
There’s nothing worse than joining a meeting and either not being able to hear anyone, or having no one being able to hear you.
If your device is Teams certified, it’ll automatically configure itself within Teams when you plug it in to your PC.
If you’re using a bluetooth headset, or 3.5mm earphones and mic (certainly not recommended!) You may need to adjust your audio settings to ensure Teams uses the right device.
To do this, click your account icon in the top right corner of the app, then choose settings.
Under settings, choose devices.
Ensure that your audio device is selected from the list. In my example, i’m using my Plantronics Blackwire 5220 USB headset that Teams has automatically detected and set as my audio device.
Once you’re happy with your settings, you can go ahead and Make a test call to ensure everything is working as expected.
From this screen, you can also check to ensure your webcam is set up and pointing in the right direction.
Joining the call
When its time to join the call, simply click the Join Microsoft Teams Meeting link within the email invite, or the Join button within the Teams application itself. You can do this from your laptop, or mobile device!
If your organisation has rolled out dial in audio conferencing, you may be given the option of dialing in to the meeting too. In the above example, you can also join the meeting by dialing 02 8138 0009 from any phone, and then entering the conference ID 875 480 165 when prompted.
After clicking the join link, you’ll be presented with a few options prior to joining
First, we have our Join Now button. Clicking this will join you into the meeting
Below that to the left, you can toggle your web cam on or off. The button to the right of that toggles background blur for your web cam on or off. Lastly, the button to the right of that mutes or un-mutes your microphone.
Teams is pretty smart. If you’re joining a call that already has 3 or more attendees in it, your microphone will be automatically muted to avoid you “barging” in with background noise. You can override this at any time by simply toggling mute on or off.
A handy feature within that window is the Phone Audio option. If you’re using a device that doesn’t have great speakers or a mic you can have Teams call you back on a mobile or landline. That way, you’re able to join the meeting from your pc and view any shared content or web cams, but receive the audio via your phone.
During the call
During the call, you’ll have the same controls to toggle your camera, background blur and microphone on or off.
You may also (depending on permissions granted to you) have the option of sharing your screen, an application or the whiteboard.
To do this, simply hit the share button
The window that appears displays all screens connected to your device, as well as any opened programs, recent PowerPoint files, and the Microsoft Whiteboard app – which you can use to collaborate with others in the meeting
To share something, simply click it. A red border will appear around the screen or program you’re currently sharing with others in the meeting.
Recording the call
If you’d like to record the meeting, simply click Start Recording under the 3 dots menu
All attendees will be automatically notified that recording has started.
After the meeting, you and other attendees can review the recording within Microsoft Stream. Any whiteboards or notes taken during the meeting will be accessible too after the meeting.
Turn your camera on
Try to encourage attendees to turn their camera on – it can increase attentiveness in your meeting and it’s fun, especially if you’re working from home and your cat/dog or kids make a surprise appearance on camera.
Now, go and enjoy your first Teams meeting!