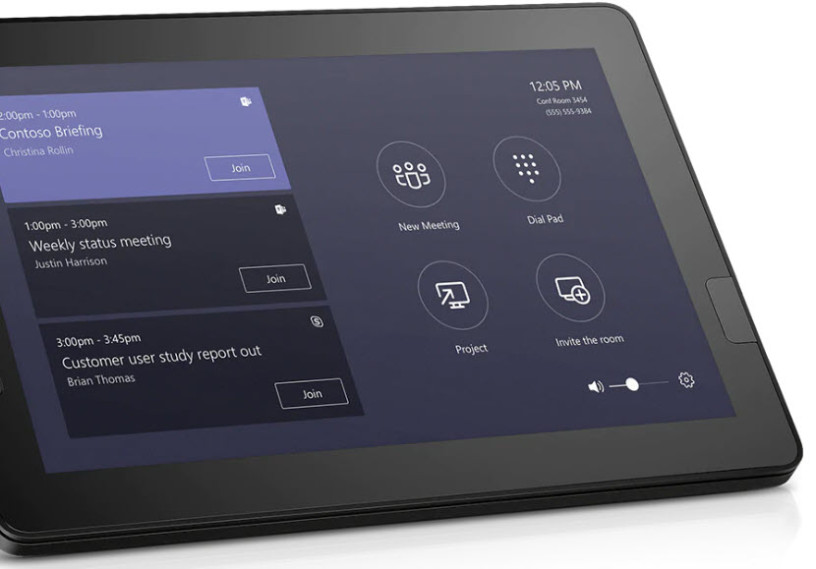If you’ve just unboxed a Microsoft Teams Room (MTR) device and powered it on, you may find that it’s running an outdated version of the Microsoft Teams Room app.
Checking the current version
The easiest way to confirm the current version of the MTR app running on the device is to open the Settings panel when signed in as the Skype user
My MTR is currently running version 4.0.27.0 – which is quite behind the current release! You can see the most up to date release information on the Microsoft MTR release notes page
Signing in to the Admin profile of the MTR
You’re going to need to download the update files to the MTR from within the Admin profile (but without signing out of the Skype user). To do this:
- Hit the Settings button (gear cog in the lower left of the touch screen) when signed in as the local Skype user, and tap Settings.
- Authenticate with your local administrator details (default username: .\admin default password: sfb)
- Tap Windows Settings on the left, then tap Go to Admin Sign-In
- On the Sign In screen, tap Administrator and enter the password (default: sfb) and click Sign in
Downloading the MTR Update files
Once you’re logged in as admin:
- Open a web browser and browse to the following URL: https://go.microsoft.com/fwlink/?linkid=2151817
- Download the 400 (ish) MB PS1 file and save it to the MTR in an easy to find location.
- Locate the downloaded file, tap and hold it to open the right-click menu and tap Properties. Select Unblock under Security and click OK
- Next, open an elevated command prompt and run the following:
powershell -executionpolicy unrestricted “c:\users\admin\downloads\MTR-update-4.9.12.0.ps1” - When prompted, be sure to allow the script to [R] Run once.
- At this point, I got an error saying my Windows install was too old for the tool to function.
Let’s have a look at what version of windows our MTR is running (Windows key R > winver)
Ok, 1803 is too old! We’ll need to get Windows 10 up to version 1909 (as mentioned in the Supported versions of Windows here: Microsoft Teams Rooms app version support – Microsoft Teams | Microsoft Docs)
Updating Windows and the Teams MTR app
The MTR is unique in that it manages its own Windows and Teams App updates via a PowerShell script that runs nightly at 2am. This script (c:\users\Admin\ScriptLaunchCache\SkypeDailyMaintenance.ps1) connects to Windows update, downloads a pre-defined list of allowed updates to the machine, installs them, connects to the Windows Store for Business, downloads and installs any MTR app updates and then reboots the MTR which then automatically logs back in as the local Skype user.
Can I manually install updates?
DO NOT use Windows update (Settings > Windows Updates) built in to Windows 10. If you install updates this way, you may end up installing an update or version of windows 10 that is not supported on the MTR yet (Such as 21H1).
Can I manually run the scheduled task to force updates to install?
Yes – the task can be found within Microsoft > Skype
Right-click on the task and choose Run. The task will take approximately 30 minutes to run each time, and will restart your MTR device once complete.
If like me your MTR is really out of date, you’ll need to run this scheduled task manually several times to install all available updates. You can of course wait until 2am too, if you wish, although it may take several days of updates/reboots to bring the MTR up to date.