Yealinks Microsoft Teams handsets and meeting room devices are a welcome addition to the forever growing list of certified devices.
I’ve managed to get my hands on all 3 of Yealinks offerings; the T56A, T58A -both desk handsets, and the CP960 meeting room phone.

Unboxing
Each phone arrives in a branded cardboard box, and is well packaged. Inside the box with the T56A and T58A, you get:
- The Handset
- Earpiece and curly cable
- Desk Stand
- Quick Start Guide
- 2m Cat5e network cable
Optionally, if you’ve ordered it, you’ll also get a wall mount bracket, and Power Adapter.
The CP960 comes with:
- The phone
- Quick Start Guide
- 7.5m Cat5e network cable
Optionally, you can order a PoE adapter, and CP wireless extension mics (CPW90) too.
What’s the difference between the T56A and T58A?
At first glance, the T56A and T58A look remarkably similar. You’re probably wondering what the differences are!
The T58A has all the functionality of the T56A, with the addition of:
- A display that you can tilt forwards and backwards (the T56A display is fixed).
- 2 USB ports (as opposed to one on the T56A)
- Bluetooth support
Getting things set up
Setup of each of the devices is as simple as plugging them in to a PoE switch. Boot up time is about 30 seconds, which is considerably faster than many Skype for Business handsets out there!
If network ports are hard to come by, you can daisy chain the users PC to the phone via the rear LAN port, or you can connect the phone to your network via Wi-Fi.
Sign in to Teams is handled gracefully via the large and bright touchscreen displays on all 3 devices. I entered my username and password via the easy to use, responsive touchscreen keyboard and within a few moments I was signed in to Teams and ready to make calls.
Calls, Meetings and Voicemail
One of the best things about Microsoft Teams handsets is that regardless of which brand you choose, the user experience will remain the same.
Just as with the AudioCodes handset I reviewed last week, if you sign in to the device in “personal” mode, 3 tabs along the bottom of the screen will appear: Calls, Meetings and Voicemail.

signing into the device in “shared” mode hides these tabs, and only displays meetings.

Outbound calls
Making a call is as easy as dialling a number and pressing the blue call button on screen. At the time of writing, lifting the handset or pressing the speaker phone button on the device does not initiate the call, and instead seems to take you to a contacts search screen.
You can also make a call by searching for the person within the directory and tapping their name, then the phone icon.
Inbound calls
Inbound calls work as expected. The screen will display the caller details, along with their photo if they’re internal. You can either hit the answer button on screen, lift the handset or press the speakerphone button to take the call.
Audio Quality
The call quality is great. Even in our noisy office environment I could hear the other person very clearly and they could hear me well.
The speakerphone is loud, as is the ringer.
Joining Meetings
If you’ve been scheduled into a meeting, it’ll appear under the meeting tab.

Those of you who are coming across from Skype for Business meetings will continue to love the one click meeting join feature on the device.
As long as you’ve set the correct time zone within the users Office 365 Outlook mailbox, you can schedule Teams meetings directly from the handset too.
Voicemail
Hands up if you still use (and love) voicemail? Well, if you do you’re in luck as Teams supports visual voicemail. Your voicemail messages will appear under the voicemail tab on the handset, and you can choose which message you’d like to hear, and then call that person back with a single tap.
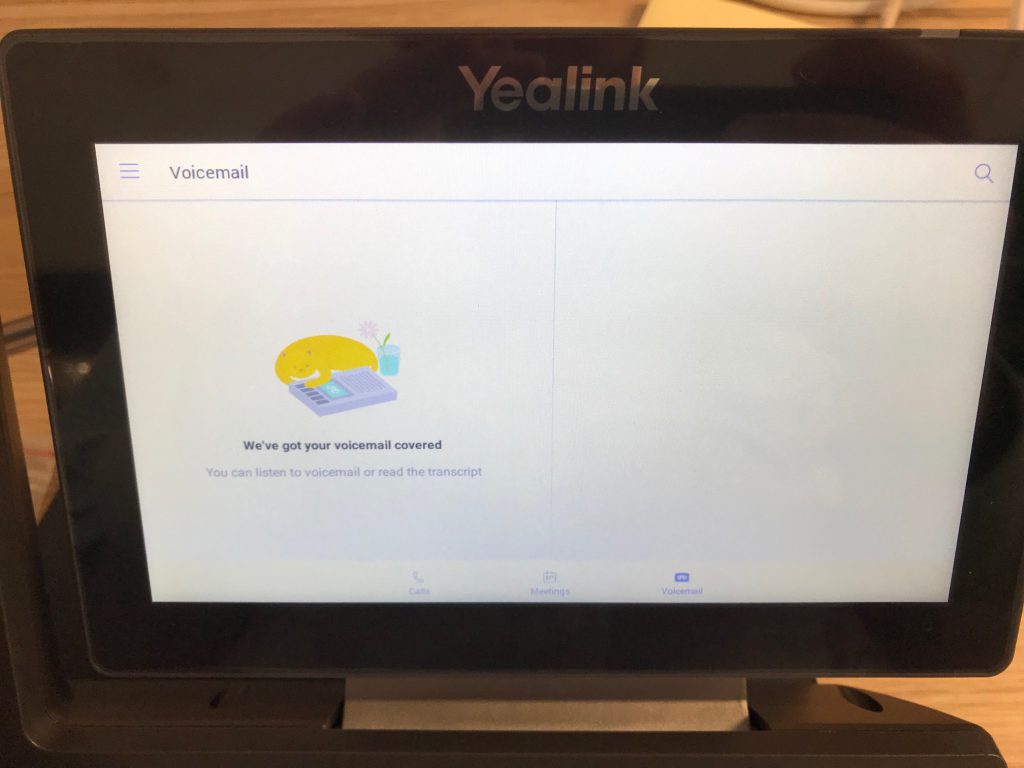
Quirks
After using the handsets for a day, I’m impressed with the overall build quality of the devices. The touchscreen is very responsive, the buttons feel clicky and solid and the hand piece has a nice weight to it.
As with anything new though, there’s a few things to iron out. One of which is the responsiveness of the application on the handset. Just as with the AudioCodes device, I noticed that it took a few seconds to recognise that I was dialling a phone number, and as such would miss some of the numbers dialled.
For example, If I dialled 132200, 2200 would appear on the screen. After deleting the number and trying again, 132200 then appeared.
Just as with the AudioCodes device, I’m sure this will be resolved with future firmware updates.
Final Thoughts
Yealink has built 3 awesome additions to the Teams devices family. The devices feel solid and ready for deployment within the workforce. There’s a few bugs to iron out, but with the necessary firmware upgrades, this shouldn’t be too much of an issue.

Good write up Craig. Do the devices support Skype for Business as well?
Thanks Pete!
The devices are actually Skype4B phones that are running a MS Teams version of Yealink’s firmware. My understanding is that you would need to re-flash them with Skype4B firmware for them to support Skype. I don’t believe (through my very limited testing so far) that it’s possible to be signed in to Skype4B and Teams on the device at the same time.
In terms of being able to call Skype4B users though from the handset, i’m told this is supported – although I haven’t tested it yet.
is it possible to mix Teams and a regular SIP account from Companys Telefone machine?
From the handsets that I’ve looked at so far (Yealink, AudioCodes and the Trio from Polycom), the answer is no. They’ll only handle Teams.
Unlike SfB phones, teams does not appear to have a ‘home’ page that display line appearances, especially useful for presence awareness and boss-admin scenarios. I wonder if its on a roadmap….
I know this review is a little old, but some things I wish were pointed out about the Teams phones that people get caught off guard by: – there is no speed dial list or “favorites” like on the SfB phones (or any phone) – there is no tie-in to your contacts in Outlook, so searching is limited to the GAL or call history I think the model is for you to drive the phone from your computer – initiating your calls from the PC interface and desktop app, rather than using it as a phone. I get the theory,… Read more »
An issue I’m seeing with the T58A is that parking a call, unlike the desktop client, leaves you with no way to see which call you just parked.
Craig, I just got the T58A for teams. Works fine except it does not allow searches of personal contacts.