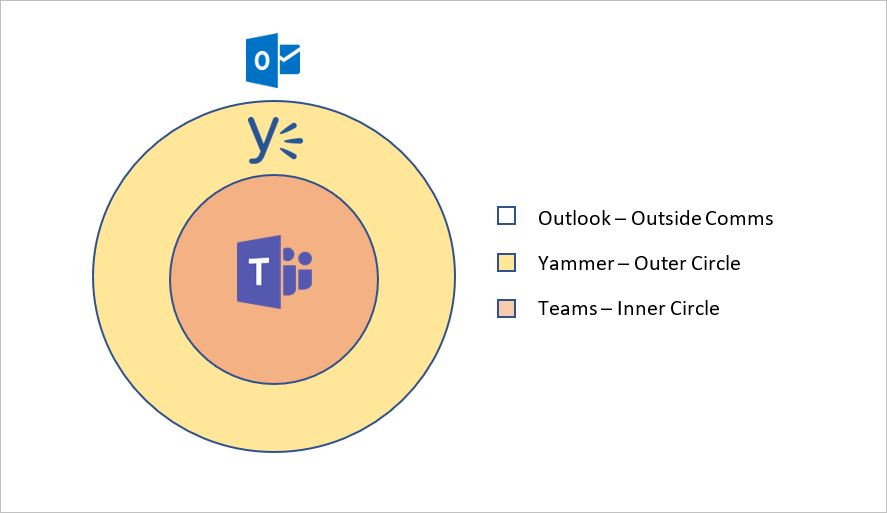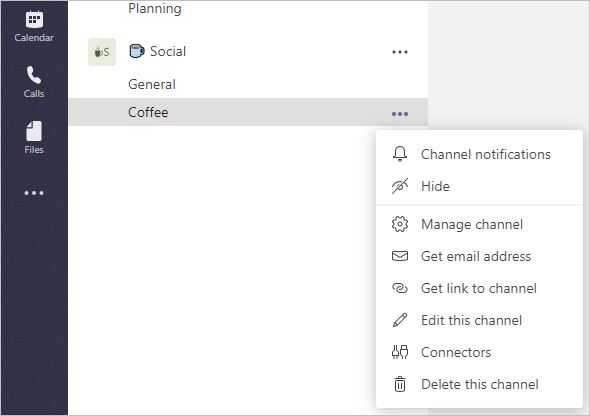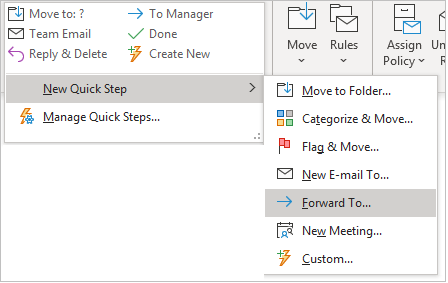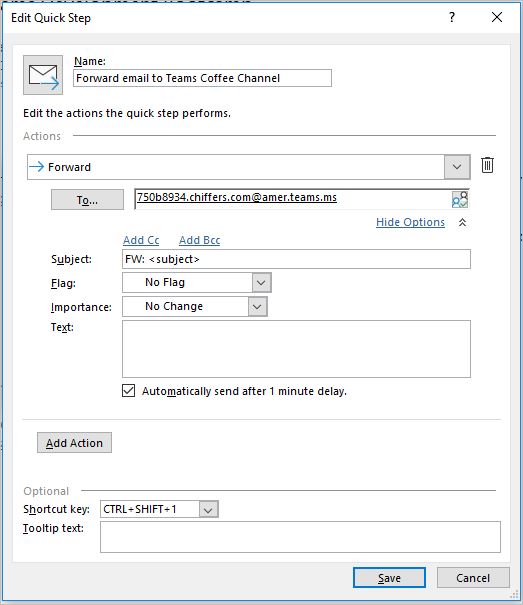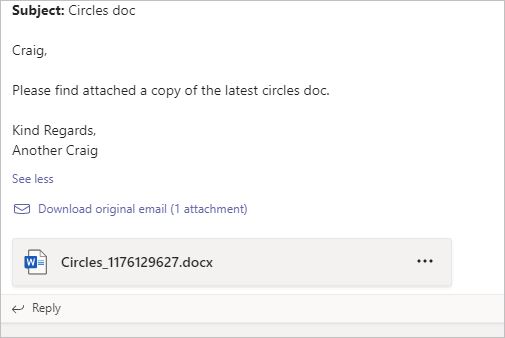You work for a pretty slick organisation. You’ve rolled out Teams, and everyone has dumped internal email for chat in Microsoft Teams. Well, almost everyone! Jim in accounts hasn’t quite jumped on board and still sends you emails about grabbing a coffee in 15 minutes.
Is Email Dead?
No – email certainly isn’t dead. Email still has its place within the corporate environment. We use it to communicate with our customers, and when we want to formalise our communication within the organisation. You wouldn’t want to receive a “You’re fired” GIF via a Teams chat, right?
Circles
You’ve probably heard about the inner and outer circles methodology that describes which product best suits the kind of communication you’re doing.
If we’re using Microsoft’s three core communications products as a reference point, Outside the circle – Outlook remains in a perfect position to handle your client communication, as well as your more formal comms inside your org. Your outer circle – Yammer can play the part of your company intranet very well, and your inner circle – Teams is ideal for communicating and collaborating with your colleagues on a day to day basis.
Of course, these aren’t hard and fast rules. You can still send a reply-all email with a carefully chosen meme to all-company, and Teams will of course handle meetings with external parties with ease.
Bridging the Gap
So, how do we get Jim in accounts to IM us instead of emailing us to get a caffeine fix? We use Outlook Quicksteps to send Jim’s email to Teams, where we can continue the conversation.
What’s a Quick Step I hear you ask! Well:
A Quick Step is a button that you configure in Outlook that carries out one or more tasks.
e.g Maybe you receive an email once an hour with a report that you need to forward to a manager, and then delete. You could create a Quick Step in Outlook that performs those steps with a single click.
Using Quick Steps to send email messages to Teams
Setting our QuickStep up is super simple. All we need is the specially crafted email address of the Teams channel where we’d like to send our email.
To find this, click the three dots next to the channel, and choose Get Email Address
In the popup that appears, the channels unique email address will appear.
There’s a few additional options under Advanced Settings to control who can email content to the channel. The default settings are shown below:
Once we have our channel email address, we can create our Quick Step.
Fire up Outlook, choose New Quick Step > Forward To
In the popup box that appears, give your Quick Step a name, and then click Options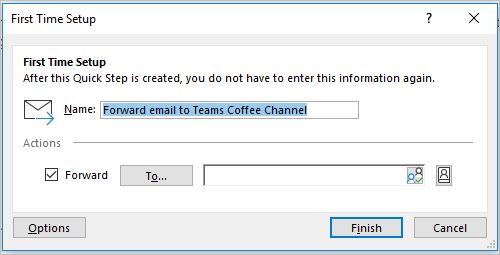
In the box that appears, paste the Teams channel email address into the to: field. Be sure to check that it’s just the email address and doesn’t include the channel name.
You can do other things here too, including automatically sending after 1 minute delay, as well as adding an action to automatically delete the email from your inbox. You can even configure a keyboard shortcut, if you’re into that kinda thing.
When you’re ready, click Save.
Putting it into action
Once we have our Quick Step configured and in place, we’re ready to send Jim’s (or Craig’s) email into our Teams coffee Channel.
Open the email, and choose your newly created Quick Step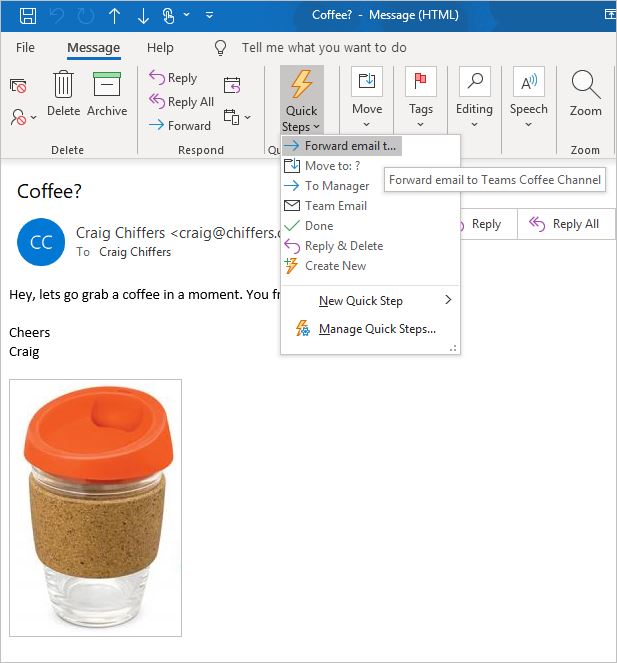
That’s it! Within a few moments your email will appear within the Teams Channel, complete with image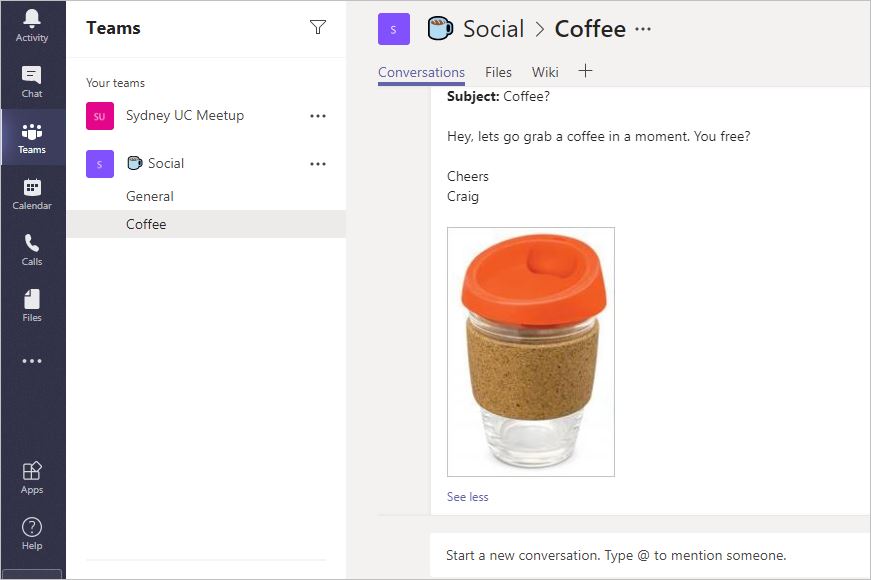
Once it’s there, we can then @Jim and continue the conversation.
How are email attachments handled?
If you forward an email with an attachment, the attachment appears right along side the conversation in the Teams channel:
It’s also accessible from the Files Tab, along with a copy of the original email message:
Final Thoughts
The eagle-eyed among you may be asking yourselves “Hold on a minute Craig, why don’t I just forward the email to the Teams email address? I don’t need a Quick Step!” Of course, you’re absolutely right! You don’t need to use Quick Steps, but doing so makes the process easier.
Is this something you’ll use on a regular basis? Leave a comment below.