Poly recently sent me one of their P15 devices to put through its paces.
The Poly Studio P15 is a personal video bar. It’s designed to replace your existing home webcam, and speaker/microphone setup you currently have with a single plug n play device that sits atop your desktop monitor.
Hardware
The first thing you’ll notice with the device is the built in 4K automatic framing camera that sits in the middle of the bar. The camera has a manual lens cover that you turn to either block or unlock the cameras view.
To the left of the camera is the built in speaker that can output 80 DBA at 1000 Hz at a distance of 1 meter when at maximum volume.
A 3-element beamforming microphone array is built in to the left and right of the camera, and to the far right side of the device. These work together with Poly’s built in acoustic clarity technology that provides full-duplex conversations, acoustic echo cancellation and background noise suppression. The idea here is to focus on the speakers voice, whilst minimising background interruptions like rustling chip packets, or TV noise.
Above the camera is a status indicator LED that reports the current status of the camera and microphone:
- Solid Green – Video on
- Flashing green = Audio only
- Steady Red = Mic muted
- Steady White – Powered on
The video bar is compatible with Windows 10 and Mac OS 10.15 and 11 and has been designed to be used with Microsoft Teams, Zoom and other video conferencing platforms.
The rear of the device is where all the connectivity happens. The device is powered by an included power brick that supplies 12v/3amps. Connectivity to your PC/laptop is via the included USB C cable. There’s also a reset pin slot, a security lock slot and two USB A ports for connecting low powered peripherals.
You’ll note that there’s no Ethernet port, or support for Wi-Fi. This device is designed to connect to a computer to provide high quality audio and video, rather than being a standalone meeting room device.
Something to note is that Poly specifically call out in their documentation that you must use the supplied USB C cable, and that third party cables may affect device performance, or your device may not work at all (source: Computer and Cable Requirements (polycom.com))
They also mention that using a third party USB C to USB A adapter may affect video quality, and that connecting the P15 to a USB 2.1 or USB 2.0 port may prevent you from receiving full 4K video from the P15.
First Impressions
The device comes packed in a decent sized box, and at first glance looks similar to Poly’s X30 collaboration bar in both shape, and size.
Inside the box is the bar itself, a USB C to USB C cable, a power adapter and power plug. My test unit came from Poly US and so it came with a US power cord, however I simply swapped this out for an Australian plug without any issues.
First use
After connecting up the USB C and power cables to the device, Windows 10 automatically detected and installed it without any issues. Teams picked up the new device too, and I was able to select it when joining a meeting.
Firmware Update
First things first, I went and downloaded Poly’s lens app from their website and installed it. Doing this prompted me to sign in with my Poly account details or use the app as a guest. After selecting guest, I was in and able to update the firmware on the device.
My test device sent by Poly was running Version 1.1.0.000207 at time of unboxing.
The update took about 2 minutes to download on my 250Mb/s internet at home, and took another 4 or so minutes to install and reboot the device.
I love the little throwback to Poly/Plantronics heritage and how their headsets were used for space missions!
After updating the firmware, the device is now running version 1.2.0.000287
Controls
The Poly Lens software lets you set a whole range of different settings on the device, from the usual Brightness, Contrast, Saturation and Sharpness settings right through to controlling exposure, and handling back light compensation if you’re sat with a window or bright light behind you.
By default, Poly enables the following on the device out of the box:
- Poly NoiseBlockAI on for Outgoing Audio
- Back light compensation Off
- Automatic group camera tracking
- 4x Max Zoom
- Normal tracking speed
- Medium frame size
- Balanced saturation, sharpness, exposure and white balance.
The settings I’ve highlighted in blue below are the options I’ve chosen to provide the best picture quality in my opinion.
Tracking mode (Off | Group) lets you keep a group of people in frame. Turning this setting off turns off the ability to control Maximum Zoom, Camera movement, Tracking speed and Frame Size. It also turns off the cameras ability to automatically frame and track you if you move around the room.
Maximum Zoom (2x | 3x | 4x) controls how far the cameras digital zoom will zoom in on a particular person or group.
Camera Movement (Cut | Auto Pan) controls how the camera tracks the person speaking.
Tracking Speed (Slow | Normal | Fast) controls how quickly the camera will attempt to track a person speaking
Frame Size (Tight | Medium | Wide) controls how tight the framing is of the person speaking
The software allows you to set up favourite settings (including adding new favourites), as well as a sandbox setting where you can play without affecting your video settings.
Settings
Poly Lens also has a number of audio related settings within the software
Poly have built in some smarts around audio to help deal with background noises and distractions (neighbourhood leaf blowers, anyone?)
Again – my settings are highlighted in blue
Poly Acoustic Fence (Off | Narrow | Medium | Wide) lets you set how wide or tight the beam forming microphones work. A tighter beam keeps your voice in focus while blocking out sounds coming from the sides.
Poly NoiseBlockAI (Off | On) can help block noises nearby like if you’re multitasking on a call and bashing away on your keyboard, or trying to eat chips from a rustling chip packet.
Of course, the usual settings to adjust base and treble are also within the software too. Useful if you want to use the speaker to play music.
I’ve adjusted mine slightly to crank up the base and treble a little above medium.
Finally, an option to restore the device settings back to factory default is included too.
Using the device day to day
I join a lot of meetings throughout my day with a mixture of video and audio-only (depending on the current situation of my covid haircut and PJ status). The P15 has certainly been put through its paces over the last 3 weeks!
As a video conferencing device
Let’s start with the devices’ core responsibility – how it performs on Teams calls.
Sound quality is great – with the single speaker producing clear audio. I don’t have any issues hearing others during a call, and it’s a nice touch having the sound come from just above the monitor where my teams meeting is being shown.
Mic quality is also good. I’ve been asking others that have joined my calls how I sound over the past few weeks and the report back has always been “Yeah you sound good”.
Any time when the neighbour has decided to fire up the leaf blower next door the P15 appeared to handle the interruption quite well, with no one complaining about the noise on the remote end.
I also have a habit of typing REALLY loudly during meetings as I take notes. Again – no complaints from the other end.
Video quality is good too – producing a nice clear picture of how badly I need a haircut. The added bonus of having the camera on top of my monitor too means people aren’t looking up my nose when i’m talking to them.
I did notice a slight bug with the front LED. Turning off the camera, putting the mic on mute and then un-muting again changes the LED to solid green, when it should be flashing green. This is software related though, and I’d imagine would be resolved in a future firmware update.
Here’s a short video so you can see the video and audio quality for yourself:
For listening to music/Internet radio
I typically have Spotify open as I work playing all kinds of music (Shake it off, Shake it off!) throughout the day any time I’m not on a call. I’m certainly no audiophile, but I do have Spotify set to play the highest quality stream possible.
The quality of sound that comes out of the P15 is okay. It’s single speaker feels very directional and a little flat. Music feels as though it’s coming directly from the top of my monitor rather than feeling as though its filling the room with sound – but that’s to be expected from a device that’s primarily for video conferencing.
Volume-wise, the loudest the speaker goes is loud enough while sitting about a meter away from the speaker at a desk, but not uncomfortably loud. The sound still sounds clear at the highest volume setting.
Would I use the speaker for listening to music? Yeah, it works fine for background music, or listening to internet radio as you work. If you’re wanting high quality sound though, a trusty pair of headphones would be a better choice here.
Overall thoughts
Would I recommend the Poly P15 Video Bar? Absolutely! It’s the perfect device to make you look and sound good when working from home. Setup is as simple as connecting the power cable and USB C cable, and the default settings out the box are suitable for most users. Those that are wanting to customise the device can do so via the free Poly Lens Desktop app.


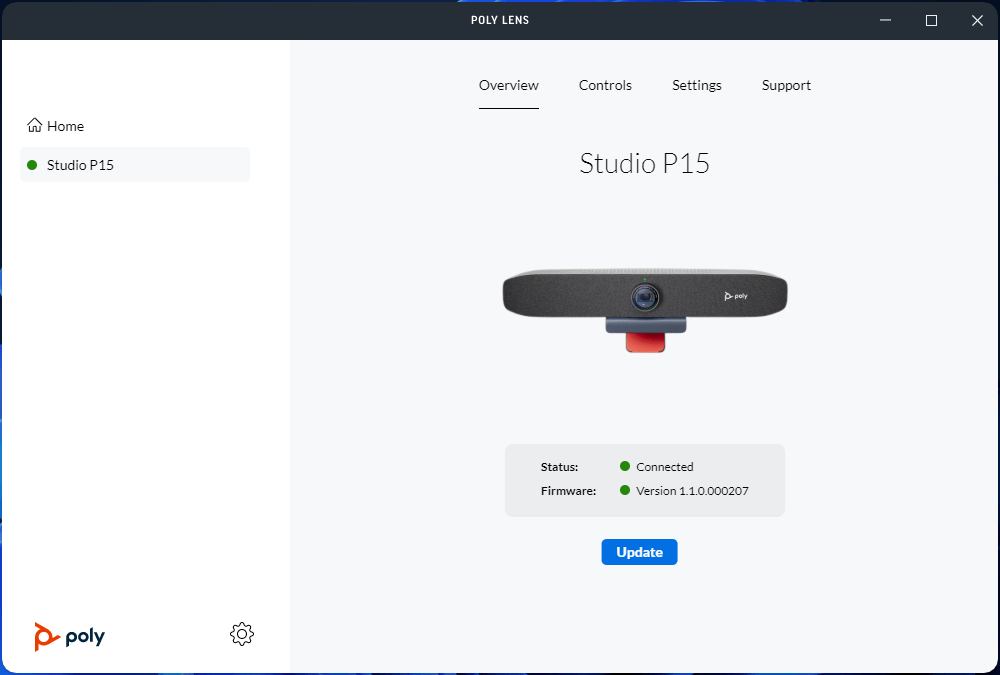






2 things that really bug me about this device: Lack of physical buttons to control volume/mute, and the single, offset speaker. All the audio comes to my left ear which sounds unnatural. To adjust, I moved it so my face is in line with the speaker and not the camera.
There’s also no support for Windows Hello.
Eventually those issues proved to be too much and I rolled back to a Poly Sync 20M and a Logitech Brio.