A number of customers I work with have a fairy simple inbound call flow process for their service desk.
During business hours, a call comes in and hits a queue that has a number of service desk agents assigned to it. The agent answers the call, and everything is honky-dory.
After business hours though, the call is forwarded to an external call handling service. Typically, this isn’t a major issue with most phone systems – you just route the call to an external number.
Now that the customer wants to migrate this fairy simple call flow to Microsoft Teams, how do we handle the after hours routing to an external number?
Those of you who are familiar with Skype for Business response groups will be immediately scrolling to the comments section below to proudly exclaim: “You can’t do that in Skype for Business! It’s not supported.” And, you’d be right. With Teams though, this is now possible – albeit with a little creativity.
Getting things set up
To be able to forward a call from an Auto Attendant to an external number, there’s a few things we’ll need:
- An Auto Attendant
- A Service Number to assign to the Auto Attendant
- An Office 365 User account with:
- E3 + Phone system / E5 licensing
- Telstra Calling for Office 365 (Australia), or Calling Plan (Rest of the world)
- The phone number you’re wanting to forward the call to.
Configuring our User
First, we need to configure an Office 365 user account to route the call.
- Create a new user account in Office 365 – either in the portal, or on premises and then sync’d via AADConnect. I’m going to call my user account ServiceDeskForward
- Assign either an E3 + Phone System, or E5 license to the account.
- Assign either a Telstra calling plan, or Microsoft Calling Plan
- Give the user a phone number via the Skype Legacy Portal – just as you would with any other user.
Now it’s time to sign in and set up our forward.
- Sign in to Microsoft Teams as your new user – ServiceDeskForward in my example
- Click your user account icon in the top right of the window, then click Settings
- Within settings, click Calls
- Select Forward my calls > New Number and then enter the phone number where you’d like to send the call.

- When done, simply click the X in the top right corner of the popup – no need to save.
At this point, you can sign out of the Teams client as your ServiceDeskForward account. There’s no requirement for the account to remain signed in for this to work.
Configuring the Auto Attendant
Now that we have our user account set up to forward the call, we need to configure our Auto Attendant to route the call to our user.
There’s a number of options in terms of when you’d like to route the call through to our user, and in turn the external phone number. In our example though, we’re going to route the call to our external number after business hours.
- Within the legacy Skype for Business portal (Within the Teams Admin Centre), select Call Routing > Auto Attendants
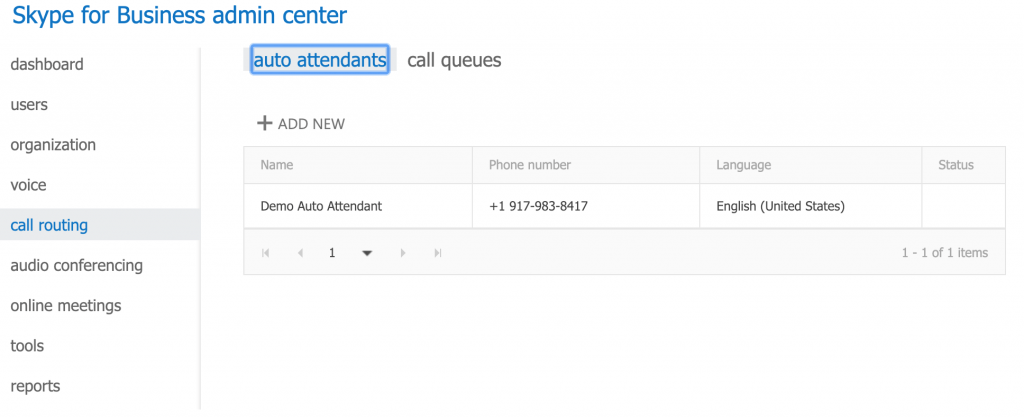
- Select your existing Auto Attendant, or click New – the steps are the same.
- Select Edit (if this is an existing Auto Attendant)
- Ensure you’ve selected Custom under Hours of Operation and have selected your business hours (blue means operational).
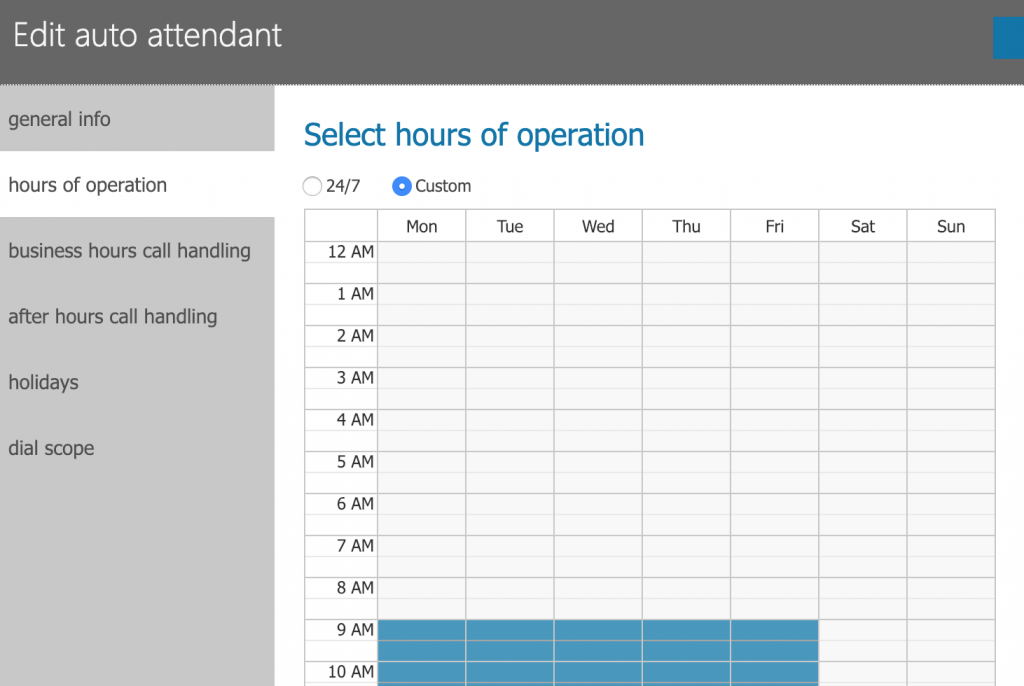
- Choose After hours call handling
- Select Redirect Call > Person in your company > Type the name of user account (ServiceDeskForward)
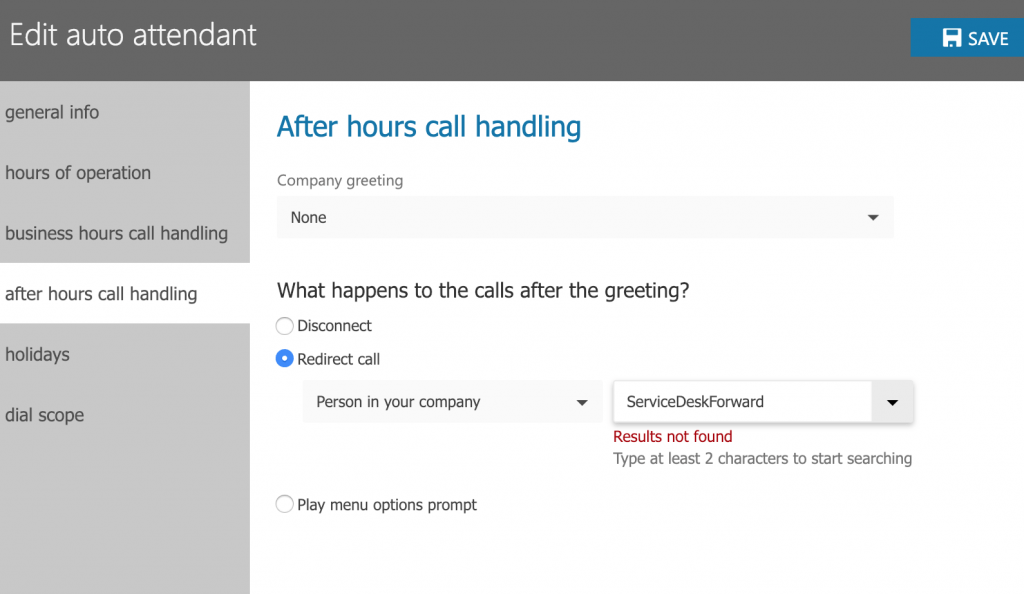
- Click Save to save the changes.
Testing the call flow
Now that everything has been configured, let’s give the call flow a test.
Dial the auto attendant service number, ensuring you’re calling outside of your set business hours and confirm the call is forwarded to the external number.
A few things to watch out for
As of writing this blog post, there’s no official announcement to confirm whether this method of call forwarding for auto attendants is officially supported.
Keep in mind too that if you’re forwarding to an international number, the user account you’ve configured will require an international calling plan, or be allowed to at least make international calls which will then be billed to you.
Finally, note that this can only be achieved via the auto attendant. Call queue calls cannot be routed to external numbers.

How would you do the call transfer externally without the call queue, only with Auto-Attendant?
You can do this from an AA, just ensure its licensed correctly.