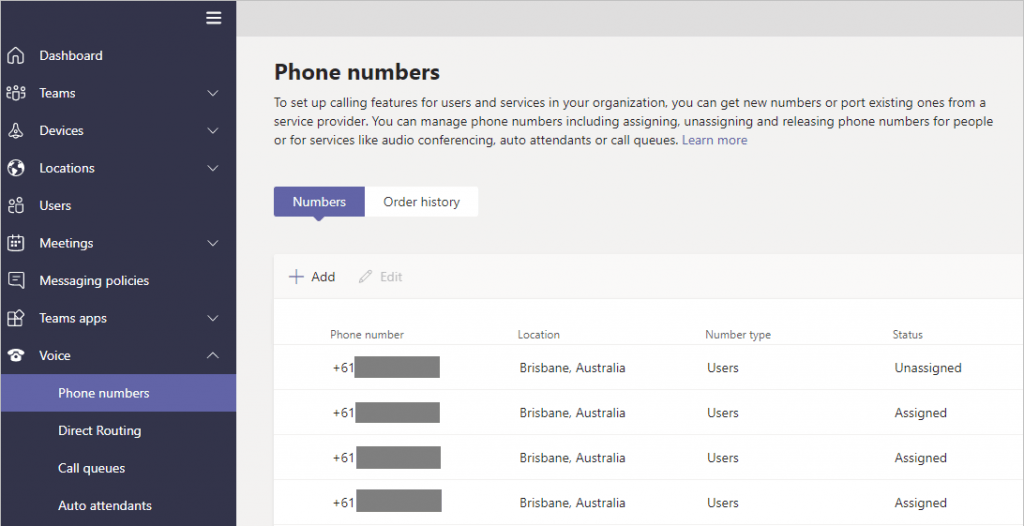If you’re in Australia, chances are you’ve heard of Telstra Calling for Office 365. It’s by far the quickest, simplest way of providing PSTN connectivity to Microsoft Teams and Skype for Business in Office 365.
This means that your users can be up and running, making and receiving calls via Microsoft Teams and Skype for Business in a few simple steps.
Don’t believe me? Let’s step through the process of getting up and running with Telstra Calling for Office 365 (TCO 365).
The Paperwork
First things first, there’s a bit of paperwork to do.
Reach out to your Telstra Account Manager and ask to be signed up to Telstra Calling for Office 365. They’ll send you a form that you’ll need to complete to create the account.
This process takes approximately 15 business days, but allow for 20 just in case.
If you’re porting numbers in to TCO rather than purchasing new ones, allow for an additional 30 business days.
Initial Phone Numbers and Telstra Calling Licensing
Once your TCO account has been created, the phone numbers will be added to your Office 365 tenant. You’ll find these within the Teams Admin Centre under Voice > Phone Numbers
If you’re still rocking the legacy Skype for Business portal, you’ll find the numbers listed within there instead.
Once your phone numbers have appeared, you’ll need to purchase Telstra Calling licenses from within the Telstra Apps Marketplace.
An important thing to note here is that you’ll be billed from the moment you purchase the licenses, so be sure to only purchase the amount you need right now.
After purchasing the licensing, allow up to 24 hours for it to appear within your Office 365 admin centre.
Office 365 Licensing
Once you have your numbers and Telstra Calling licensing in place, you’ll need to check your Office 365 licensing.
To use Telstra Calling for Office 365, you will need:
|
Licensing Options |
Licensing |
|
E1 Licensing |
Microsoft Office 365 Enterprise E1 + Phone System |
|
E3 Licensing |
Microsoft 365 Enterprise E3 + Phone System Microsoft Office 365 Enterprise E3 + Phone System |
|
E5 Licensing |
Microsoft 365 Enterprise E5 Microsoft Office 365 Enterprise E5 |
|
Common Area Phone Licensing |
Common Area Phone |
|
Optional Licensing |
Audio Conferencing License (included with E5) |
Typically, most businesses will either have E3 licensing, and will need to purchase the Phone System add on, or will already have the E5 license that includes Phone system.
If you’d also like your users to be able to create Teams or Skype meetings with dial in conferencing details, you’ll need to purchase an Audio Conferencing license per user too. This is included with E5 licensing.
Meeting Rooms and Common Area Phones
Rather than purchasing and assigning expensive E3 or E5 licensing to meeting rooms and common area phones, you can instead purchase Meeting Room and Common Area Phone licenses. These are cut down licenses that include everything you need to get a meeting room, or common area phone up and running with PSTN calling.
Assigning Licensing and phone numbers
Once you’re ready to start assigning licensing and phone numbers:
- Jump into the Office 365 admin centre, and locate the user under Users > Active Users
- Select the user and choose Manage Product Licenses
- Assign a Telstra Calling for Office 365 license, either an E3 license + Phone System license, or an E5 license, and click Save Changes
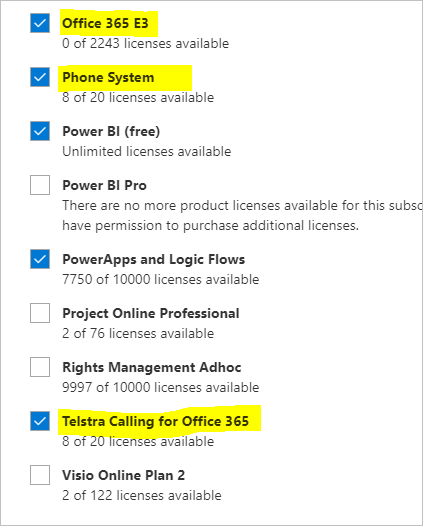
- Next, head over to the Teams Admin Centre, expand Voice > Phone Numbers
- Locate the phone number you wish to assign to the user, and click Edit
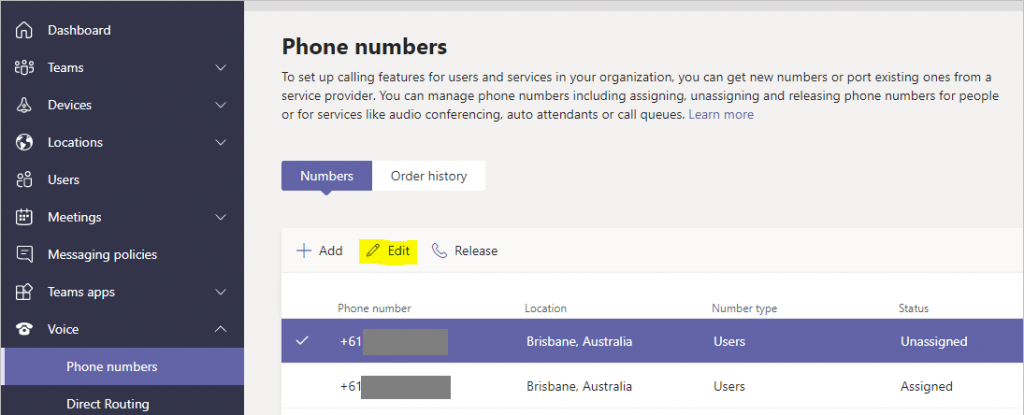
- In the popup that appears, search for your newly licensed user and click Assign

- Allow up to 60 minutes, before asking the user to sign out and back in to Teams or Skype
That’s it! This user is now able to start making and receiving calls from Teams or Skype for Business.
Things to consider
Getting up and running with Telstra calling for Office 365 is quick and easy. There are a few things to consider if you’re thinking of making the move, or running a pilot.
Consider using a partner
Whilst doing all of this yourself is possible, its strongly advisable that you find a partner who can help you with the paperwork, migrating your users to Office 365, activating users with Telstra calling and configuring other bits and pieces like call queues and auto attendants for you.
Don’t forget about user adoption
Often overlooked, but vitally important to ensure success. Ensure your users feel ready to take on Teams and Skype for Business. Get them involved early in the change, let them pick out a headset or desk phone from the Teams Certified Device Catalog. Communication is key to success!
Evaluate your existing environment first
Take a look at what you have telephony-wise today. Do you need to cater for analogue devices like fax machines, or eftpos machines? Do you have a call centre? Do you have special requirements? Ensure you map out your existing environment first to ensure you’re ready for TCO 365
Check that your network is ready
A key part of ensuring your TCO 365 roll out is a success is ensuring your network and internet can handle the traffic Teams and TCO requires.
Microsoft strongly recommend running a Network Assessment against your environment to test connectivity with Office 365, so that you can identify and rectify issues early.
Ensure you adopt Teams as a whole, rather than just for telephony or IM.
Lastly, ensure that you adopt Microsoft Teams as a whole, rather than simply using it as a replacement for your ageing PABX.
Teams is the dashboard for Office 365, and a must have tool in today’s working environment. Ensure you’re comfortable with IM, Meetings, Teams, Channels and have a plan for governance.
Final Thoughts
Have you already made the move to TCO 365? Or are you considering piloting it?
Let me know your thoughts below.